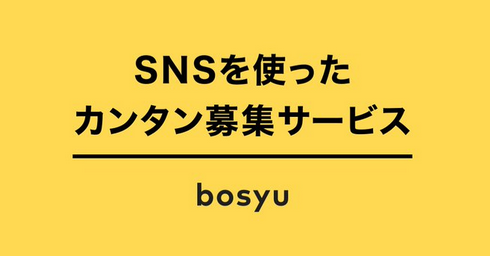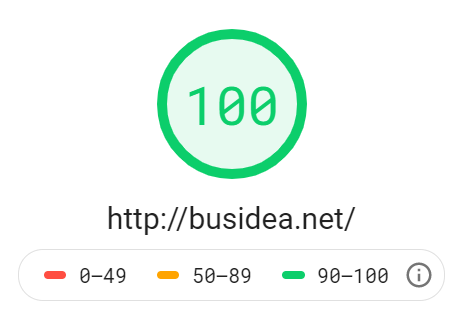iPhoneに入れっぱなしの写真、皆さんどう整理してますか?
・特定の人にメール添付して送る
・Evernoteに突っ込む
・Tumblrる
・写真ストレージサービスに突っ込む
・TwitterとかFBとかに上げてみんなに見せてみる
・instagramに加工して投稿
色々やり方はあれど、すべてに共通するのが、「あとで、あんまり自主的に見返さなそう」ってことなんですよねぇ。
ギリギリ、たんぶらったやつとかinstagramに上げた写真は見直すかもですが、それ以外は本当に、一年に一度見るの?どうなの?ってそんな気がします。PicasaとかEvernoteとか、備忘録の意味合いで突っ込んでて、別にそこまで印象深くない写真がいっぱいありますし。
アライはすごくMottainaiシンドロームな人間なので、これはなんとかしたい。せっかく撮った写真だから生かしたいし、でも見返すのに時間がかかるのは困りもの。第一見返すモチベーションがなくちゃ、ねぇ。
そういうわけで、2008年から活用しているのがAnimotoです。これは、手持ちの写真を選ぶだけで、自動でカッコいいスライドショー動画に仕立ててくれるサービス。専用のiPhoneアプリが出ているので、これを使うのが一番お手軽です。(iPhoneの中にあった東京の写真を適当に選んで、適当に曲くっつけて作ったのがコレ。)
格好いいから見返したくなるし、一枚一枚の表示時間はほんの数秒だから、短い時間でたくさん見返せます。写真の解像度が低いのはご愛嬌、もし大判の写真を見たくなったら、Evernoteをひっくり返して探せばよろし。
んで、このAnimoto動画。公式ページで、動画のダウンロードができるのは有料版のみってなってたんで、てっきり無理なんだなぁ、と思ってたんですが、なんかiPhoneからだと普通にダウンロードできて、カメラロールに保存もできちゃいました。あるぇー?
Animoto動画の作り方~Evernoteに保存するまでをまとめてみる。
1.iPhoneアプリのAnimotoをインストール&立ち上げて、”30-second Short”を選択
2.”Photo Library”を選択
3.カメラロールから、スライドショーにしたい画像を10枚前後(最大16枚まで)選ぶ
4.画像の並び順を調整
5.音楽を選ぶ
6.タイトルをつけて、”Create Video”
7.写真のアップロードがはじまり、完了するとレンダリングがはじまる。数分待つと、動画が出来上がる。
8.動画詳細画面の”Download”をクリック。ダウンロードが完了すると、SAVEボタンに変わるのでクリックしてカメラロールに保存
9.カメラロールに保存した動画を、DropboxアプリでPCに送る
10.PCからEvernoteに放り込んで完了
※自分は、Evernoteに入れる前にリネームと再生確認をしたかったので、いったんDropboxに入れましたが、PictShare使って直接Evernoteに突っ込んじゃってもいいかもしれない。
※何度かAnimotoを使っていたら、Videoをダウンロードできない謎現象発生。一旦アプリを削除して再インストール後、ログインしたら直った。なんか、Web版との同期もイマイチおかしいし、細かいところの完成度がもうちょっと足りないかもしれないですなぁ。まあ、動画作る部分は問題なく使えるんでいいんだけどね!